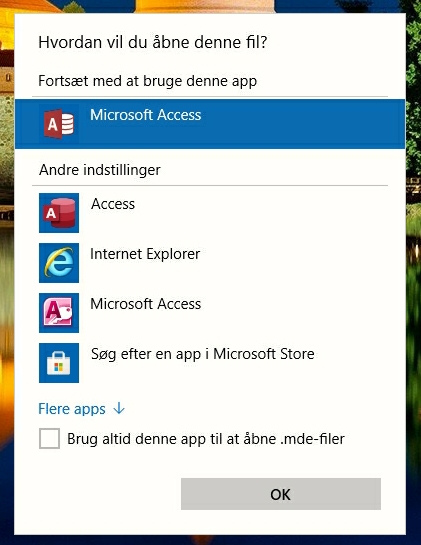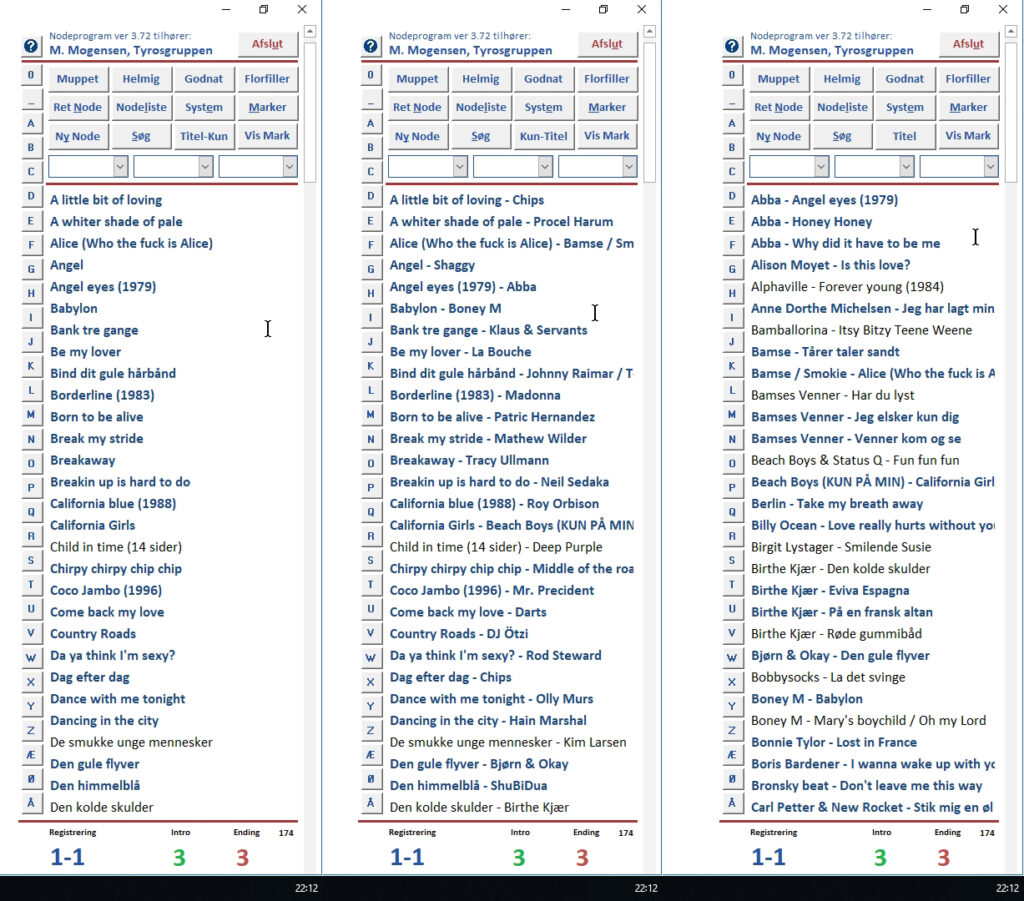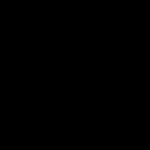NODEPROGRAMMET !
Her kan du både teste og købe det super flotte Nodevisnings program, som kan vise 2 stk A4 sider på en pc-skærm med FULL HD opløsning (1920 X ???).
Noderne (billederne) bliver STØRRE end 2 stykker A4 papir på en 27″ skærm, og ca. samme størrelse som et A4 ark på en 24″ skærm, og billederne der vises skal være i JPG format (alm. foto format) med Noder og/eller Tekst
OG SÅ DET KAN NODEPROGRAMMET OGSÅ SKIFTE TIL DEN RIGTIGE BANK (Registration Memory) på din Tyros 2 og frem / Genos og de nyeste PSR modeller (775 & 975, samt PSR-SX 700 & 900), i kombination med den rigtige driver der passer til dit Windows system & dit Yamaha keyboard.
D.v.s. at når du klikker på en sang i Nodeprogrammet, så kommer noderne frem på din skærm SAMTIDIGT med at Tyros 2-3-4-5, Genos og PSR-SX 700 & 900, samt PSR-S975 & 775 har skiftet til den Registrerings bank hvor den rigtige style eller midifil nu ligger klar til at blive afspillet !
Du kan downloade en DEMO version af Nodeprogrammet som kan det samme som købeudgaven, men du kan kun oprette 5 poster i Demoudgaven.
Bemærk at der IKKE følger noder med programmet. Du skal altså have dine egne noder og de skal gemmes som JPG format.
Jeg kan hurtigt forvandle alle dine evt. PDF noder til JPG noder.
Du kan hente den nyeste version, som i øjeblikket er version 5.01 gratis på denne side (KLIK HER)
Det er BÅDE DEMO VERSIONEN og den NYESTE VERSION (altså den fil du skal bruge til at OPDATERE din nuværende version med) i samme fil…
Men husk at læse brugervejledningen her på siden, så du får hentet den rigtige driver til dit Windows system og det rigtige Runtime modul (begge dele er også gratis).
Her kan du se hvordan du bruger det
Klik her og se hvordan det virker på en Tyros 5
Se her hvordan du installere og opretter sider i det på denne side (Klik her)
Nodeprogrammet kan spare dig for at slæbe rundt på alle dine noder + tiden med at finde dem frem.
Du kan også oprette alle de playlister og alle de katagorier du har lyst til, og det er let at redigere i dem.
Ejer du en Tyros 5, Tyros 4, Tyros 3, Tyros 2, PSR-S775 / 975, eller en Genos samt PSR-SX700 & 900, kan det samtidig skifte imellem dine banker og aktivere den af de 8 bankknapper (Registration Memory) eller 10 bankknapper på Genos, som den pågældende sang ligger på – læs mere om dette længere nede.
Programmet er bygget op i Microosoft Access.
Hvis du ikke har Microosoft Access i en 32 bit version, så kan du gratis downloade et Runtime modul hos Microsoft. (Et Rumtime modul betyder, at du kan afvikle den programmering som andre har lavet – i dette tilfælde Nodeprogrammet)
KLIK HER for at downloade det. VIGTIGT. DET SKAL VÆRE 32 bit versionen UANSET om din Windows er 32 eller 64 !!!
HVIS du allerede ejer en 64bit version skal du alligevel hente Runtime-modulet i 32 bil og installere det også – det er GRATIS !
Og den laver ingen konflikt med din eksisterende udgave.
Vælg denne fil: AccessRuntime_x86_da-dk.exe (Det er ikke logisk for alle, men 86= 32 bit versionen, og 64 = 64 bit versionen).
HVIS du allerede har en 64 bit udgave liggende på din pc, så skal du højreklikke på det icon som du selv lægger ud på skrivebordet som en genvej til Nodeprogrammets fil, og vælge ÅBN MED og derefter vælge den placering hvor du netop har installeret 32 bit versionen. Husk at sætte flueben i BRUG ALTID DETTE PROGRAM TIL AT ÅBNE DENNE FIL MED !
Du kan ALTID få hjælp til både at installere det og til at få det demonstreret online, hvis du installere dette gratis program som gør det muligt for en instruktør af fjernstyre din pc: www.anydesk.dk og derefter ringer til Michael på 52 43 80 18 alle dage mellem kl. 15-23
VIGTIGT: I tilfælde af at linket her på siden ikke virker længere, så googler du bare: runtime 2013 access
HUSK AT DET SKAL VÆRE 32Bit VERSIONEN !
2013 version SKAL installeres, hvis du ikke har den i forvejen. Har du Access i forvejen er det måske ikke nødvendigt at hente andre Runtime programmer, men der er efterhånden kommet så meget med i Nodeprogrammet, at du EFTERFØLGENDE OGSÅ SKAL INSTALLERE Runtime 2016 (OGSÅ i 32 Bit udgaven). DOG KUN hvis dit skærmbillede IKKE ser sådan ud ELLER vil dine noder ikke bliver vist !
Når du så starter Nodeprogrammet op og det IKKE set ud som ovenfor, så lukker du det ned igen.
BRUG ALTID KNAPPEN “AFSLUT”.
Hvis du ikke tænker over det og bare klikker på X i øverste højre hjørne, så er der ikke sket nogen skade, men så ligger Rumtime modulet nu øverst på dit skrivebord, og lukker du så også ned ved at klikke på X.
Så hvis du husker at klikke på AFSLUT skal du kun lukke et program når du er færdig med Nodeprogrammet.
HVIS Nodeprogrammet ikke vises rigtigt, så kan du TVINGE det til at blive åbnet med en bestemt udgave af dine Runtime moduler !
Gør følgende:
Højreklik på det icon til Nodeprogrammet som ligger på dit skrivebord (bemærk at det ikke bliver oprettet automatisk, og hvis du ikke ved hvordan du opretter et icon på skrivebordet, så tager vi lige den først):
Opret et icon på Skrivebordet:
—————————————–
Højreklik på en tom plads på Skrivebordet.
Klik på NY og derefter på GENVEJ
Find det sted på din harddisk hvor Nodeprogrammet ligger og klik på OK
Gennemtving en bestemt version af Runtime Modulet:
————————————————————————-
Højreklik på Iconet til Nodeprogrammet.
Vælg ÅBN MED

Desværre har 2013 & 2016 udgaverne af Runtime Modulet den samme farve (den der er nummer tre i venstre side af ovenstående skærmprint), så du kan ikke se forskel på dem.
Men den version du sidst har haft brugt, er den der står ØVERST (i mit tilfælde hedder den bare ACCESS), den vil sikkert se ud som nummer 3 på din pc.
Vælg derefter VÆLG EN ANDEN APP:
MARKER den anden af dine 2 ACCESS (UNDER ANDRE INDSTILLINGER) (der sikkert ligner den der nu er ØVERST på Nedenstående foto):
KLIK på den og SÆT FLUEBEN i BRUG ALTID DENNE APP TIL AT ÅBNE .MDE-FILER og klik derefter på OK
Hvis Nodeprogrammet stadig ikke åbner rigtigt, så prøv ovenstående igen og vælg et anden ACCESS RUNTIME Modul på samme måde.
_______________________________________________________________________________________________________________________________
Programmet er bygget op til at blive vist på en FULL-HD skærm.
Du skal derfor have en FULL-HD skærm for at kunne bruge programmet.
Selv om du f.eks. ejer en ældre bærbar pc der ikke har denne opløsning, så er det nok at du anskaffer en ny skærm med Full-HD
Om det er en 24″ eller 27″ eller hvad du og din pung nu har lyst til, er ligegyldigt.
En alm. 27″ skærm måler 59,8 x 33,6 cm på det synlige felt og en A4 side er under 21×30 cm, så med en 27″ skærm bliver dine noder lidt større end de er på at stykke papir.
Køber du en 27″ skærm med fingertouch, har du slet ikke brug for hverken mus eller tastatur ! Men d.d. er prisen så næsten 6.200,- for skærmen (KLIK HER)
Hvis linket ikke længere virker, så spørg Google !
Du skal også have Windows i en af disse versioner for at kunne bruge Run-Time programmet:
Windows 10 ; Windows 7; Windows 8; Windows 8.1; Windows Server 2008 R2; Windows Server 2012; Windows Server 2012 R2
Selve Nodeprogrammet koster kr. 1.000,-
Det er dine eneste udgifter for at komme i gang + du skal bruge et USB-Printerkabel (det der er firkantet i den ene ende) og så naturligvis en skærm der kan vise FULL HD (1920 x ???).
Run-Time modulet er GRATIS.
FJERNSTYRING AF TYROS 5, Tyros 4, Tyros 3, Tyros 2, PSR-S775 / 975 eller nyere eller en GENOS:
Ejer du et af ovenstående keyboard, kan programmet samtidig skifte i dine banker og aktivere en af de 8 eller 10 bankknapper (Registration Memory) så snart du klikker på en sang. (I den nyeste version af programmet kan du selv vælge om du vil dobbeltklikke for skift af noder & keyboard eller enkeltklikke for kun at skifte noder.
Du skal IKKE lave nogen programmering på dit keyboard for at få programmet til at skifte dine banker. Bare tilslut din PC med et USB-Printerkabel (det der er firkantet i den ene ende), og så virker det (hvis du ellers har installeret den driver der passer sammen med dit Windows Styresystem.)
Denne driver til Tyros 5 & Windows 10, kan du downloade gratis på denne side (KLIK HER)
Filen du skal bruge hedder:
USB-MIDI Driver V3.1.4 for Win 10/8.1/8/7 SP1 (32-bit)
ELLER
USB-MIDI Driver V3.1.4 for Win 10/8.1/8/7 SP1 (64-bit)
DET ER VIGTIGT at driveren passer til dit Windows system (32 eller 64 bit).
Hvis du ikke ved hvad dit system kører med, så højreklik på det icon på dit skrivebord der hedder “Denne computer” og vælg EGENSKABER, så fremgår det af den tekst der kommer frem om du har 32 eller 64 bit Windows.
Det er i skrivende stund et af de 2 nederste link på siden i den øverste ramme med ting du kan downloade.
Tyros og pc skal være forbundet med usb kablet inden du begynder at installere det !
Tænd Tyros og vent til den er startet helt op. Start programmet (driveren). Læs mere ved at downloade en brugermanuel på Engelsk på den samme side (det allernederste link). Driveren skal kun installeres en gang.
For at kontrollere om du har gjort det rigtigt, så klikker du på SYSTEM inde i Nodeprogrammet.
Klik herefter på SØG DEVISENR i nederste venstre hjørne i det vindue der netop er åbnet.
Hvis dit nye vidue herefter ser sådan her ud, så har du gjort det rigtigt:

Det er muligt at du har endnu flere ting vist på på dit skærmbillede end du kan se på ovenstående skærmprint, men du skal MINDST kunne se DIGITAL WORKSTATION 1 & 2.
HVIS der står et ANDET TAL end 2 & 3 foran DIGITAL WORKSTATION 1 & 2, så skal du skrive det tal der står ud for DIGITAL WORKSTATION 1 i dette felt:
Hvis keyboardet ikke skifter Registrerings bank, så kan det skyldes af den software der ligger i dit keyboard ikke er opdateret.
Du kan også prøve at 0-stille det: SLUK det. HOLD den hvide tangent længst ude til højre NEDE MENS DU TÆNDER DET IGEN.
Nu er det blevet sat tilbage til fabriksindstillingerne. Og du sletter INGEN AF DINE FILER – HVERKEN PÅ HARDDISKEN, USB eller USER DREVET !!!!!
Du skal IKKE ændre på MIDIKANAL !
Hvis vinduer ser sådan her ud, så er der IKKE forbindelse mellem dit keyboard og Nodeprogrammet:
Hvis du har brug for at få hjælp til at installere det (det er gratis), så skal du downloade dette program og starte det op. Så vil Michael gerne hjælpe dig med at få det til at virke. Han kan så fjernstyre din pc når du oplyser ham en kode. og du kan se hvad han foretager sig på din pc. Michael kommer også gerne på besøg og hjælper dig, men det koster lidt + kørsel til & fra Djursland. Michael kan kontaktes alle dage mellem kl. 15-23 på (+45) 52 43 80 18. Michael taler dansk & engelsk og han kan forstå lidt norsk og svensk.
Har du brug for en driver til andre keyboard end Tyros 5, så kan du MÅSKE finde den på den Yamahas Danske hjemmeside
Ellers prøv på Google. Skriv f.eks. dette i søgefeltet:
Mididriver tyros4 windows 8
(Udskift tyros nummer og windows nummer så det passer til dit eget system)
Nodeprogrammet er IKKE testet på Windows versioner ældre end Windows 8 (vi har ikke ældre systemer).
Men vi har forsøgt hos en kunde at lægge det ind på Windows Vista, og den kan IKKE installere RunTimeModulet…
HOVEDSIDEN:
Programmet kan KUN bruges 100% med en skærm med FULD HD og de sider der skal vises (Noder / tekst) skal være i *.jpg format.
Du kan godt se en del af programmet på en mindre skærm, men du vil ikke få det fulde udbytte af det. Programmet er ikke opbygget til at blive scaleret.
Bruger du en skærm med mindre opløsning, skal du klikke en gang på et af bogstaverne i højre side af din skærm for at kunne komme til at se menuen og dermed kan du oprette noder.
Desværre vil du kun kunne se lidt over 1 ark på din skærm i bredden og kun 60-80% af højden af siderne, men du vil kunne danne dig et indtryk af hvad programmet kan.
Men en ny skærm er alt hvad der skal til. Din gamle pc kan nemt vise billedet rigtigt på en skærm med den rigtige opløsning.
Det er for øvrigt heller ikke smart at have en bærbar pc stående på nodestativet – det er lettere med en alm. fladskærm….
Selv bruger vi en opløsning der hedder 1920 x 1080 på en 24″ og en 27″ skærm.
Har du en trykfølsom FULL-HD skærm, så kan du styre alle funktioner med en finger på skærmen – inc. at søge efter et bestemt ord (eller en del af ordet).
VIGTIGT: ALLE de sider (noder / tekster) du ønsker at programmet skal vise, skal ende på -01.jpg (også selv om der kun er et ark), og de skal alle sammen ligge i den samme mappe på din pc som f.eks. C:\Noder
Hvis du vil have lidt hjælp til at omdøbe alle dine noder på under 1 min, så KLIK HER
De kan f.eks. se sådan ud:
Bind dit gule-01.jpg
Bind dit gule-02.jpg (skal der vises flere sider, skal de næste sider bare have et højere nummer)
Country roads-01.jpg
Sommer og sol-01.jpg
Sommer og sol-02.jpg
Sommer og sol-03.jpg
Sommer og sol-04.jpg
Sommer og sol-05.jpg
Sommer og sol-06.jpg
Du kan få vist alle de sider du ønsker. Det kunne f.eks. være en stor klaverkoncert, eller du kan opbygge et mix af sange som du spiller med den samme style. Når du klikker på det højre nodeblad, så kommer de 2 næste sider frem. I dette tilfælde så kunne “Sommer og sol-03 & 4 indeholde noder til en helt anden sang, og det samme med 5 & 6.
Fordelen ved at gøre det på denne måde er at du kan spille uforstyret videre med den samme style og bare få vist nogle sider…
Du kan købe en fodpedal med usb tilslutning og forbinde den med din pc.
Så kan du bruge den til at skifte til de 2 næste sider (Programmet skifter altid 2 sider af gangen).
Søg efter den på Google – KLIK HER
Under opsætningen af hvert enkelt nodeark skriver du så hvor mange sider der skal åbnes.
Den nyeste version af nodeprogrammet finder selv ud af hvor mange sider der er til den pågældende sang, men du kan stadig ændre på dette tal manuelt.
Har du mere end 2 sider, så klikker du bare en gang på den højre side, så kommer de 2 næste sider frem ELLER du kan trykke på PIL TIL HØJRE på dit tastatur (fra version 4.00 og frem).
Kommer du til at klikke 2 gange, så klikker du bare på den venstre side, så går du 2 sider tilbage. (Også her kan du også bruge PIL TIL VENSTRE på dit tastatur)
Når du åbner programmet (hver gang) kommer der en advarsel om “Der er identificeret en potentiel sikkerhedsrisiko”
Du skal bare trykke på ÅBN.
Denne advarsel kan også forekomme når du overføre dine data til en nyere version af programmet…
Du kan IKKE overføre de data du har indtastet i en DEMOVERSION !
Hvis du prøver på at gøre det alligevel, så ødelægger du dette program, så for din egen skyld: LAD VÆRE.
Inde i programmet finder du knappen HJÆLP.
Der er mere hjælp at hente her på hjemmesiden end der er inde i programmet.
Resten gælder for version 3.64 OG FREM
Hvis dette er din første udgave (demo eller betalt version), så start under den næste vandrette linie.
START DEN NYE VERSION (du bør lægge den i det samme bibliotek/mappe som den gamle version ligger i. Nodeprogrammet har et nyt navn når der kommer en opdatering, så du sletter ikke den gamle version ved at kopiere den nye ind samme sted!
Tryk på SYSTEM (HUSK AT ALT DETTE GØRES I DEN NYE VERSION, som du så henter dine gamle data over i)
Tryk på UPDATE
Tryk på GENNEMSE
VÆLG filplaceringen af den tidligere version (GØR KUN DETTE HVIS DEN TIDLIGERE VERSION VAR MINDST VERSION 3.41) ! ! ! ! !
Tryk på IMPORTER DATA
Der kommer nu den samme advarsel 9 gange. Du trykker bare OK hver eneste gang !
Herefter lukker programmet ned, og du har nu overført ALLE dine data og nu også dit Navn (hvis du tidligere har haft en registreret version).
Nu har du alle dine gamle data med i denne nyeste version af programmet.
Opdataring af selve programmet med mindre rettelser samt evt. tilføjelser af funktioner får du tilsendt når / hvis der kommer en sådan.
Hvis der bliver lavet en større opdatering, så bliver du tilbudt at købe den via mail.
Start med at trykke på SYSTEM:

I det nederste afsnit finder du knappen SØG DEVICE NR – tryk på den.
Hvis du har forbundet din pc med at printer-usb-kabel (det usb kabel med det firkantede stik i den ene ende, og det er også det stik som du bruger i en printer som du skal forbinde med din Tyros), så vil du her få mindst 2 muligheder, og normalt 3 eller flere. HVIS du kun får 1 mulighed, har du ikke installeret den rigtige printerdriver, som passer til det pågældende keyboard og til din Windowsversion i 32 eller 64 bit !!!
Prøv dig frem, men start med den (eller en af dem) der hedder noget med DIGITAL WORKSTATION-1 (eller 2).
Du skal derfor sikkert skrive ENTEN 2 eller 3 i feltet DEVISENR.
I MIDIKANAL står der 1 (og den skal du ikke ændre på)
DER SKAL IKKE LAVES NOGEN ÆNDRINGER ELLER OPSÆTNING I DIN TYROS eller i de andre keyboard som programmet nu også virker på! ! ! ! !
Hvis du IKKE får nogle muligheder vist på din skærm, så skal du installere en Driver på din pc.
Den kan du downloade hos Yamaha på denne side (KLIK HER)
Vælg en af dem der står nederst i den øverste kolonne – de starter med: USB-MIDI DRIVER… (og så vælger du enten 32 eller 64 bit afhængig af dit windows)
Under SÆT i midten af skærmen, kan du indtaste forskellige katagorier.
Du kan ALTID på et senere tidspunkt indtaste mange flere, men lav lige et par stykker til at begynde med.
Dem der er lavet må du gerne overskrive eller slette!
Det samme gælder under MUSIK- / GENRETYPER
Det samme gælder i BANKMAPPER (dette er nyt i versioner efter 3.6X). DET ER IKKE NØDVENDIGT AT DU SKRIVER NOGET I DETTE FELT, HVIS DU HAR ALLE DINE BANKER LIGGENDE I DEN SAMME MAPPE PÅ KEYBOARDET.
Men mange spillemænd har flere mapper som f.eks. DANS, DINNER, PARTY o.s.v.
Der kommer altid en ny tom rubrik frem når du udfylder den sidste tomme rubrik i rækken.
Tryk på RETUR når du er færdig. Husk at du ALTID kan komme her ind og indtaste mange flere…
HVIS du dobbeltklikker i et felt, så kommer der en bogstavplade frem (så du ikke behøver et tastatur, men du kan nøjes med en mus eller kun en trykfølsom skærm)
Opret en ny node i dette program:

Klik på NY NODE.
Tryk på GENNEMSE
Programmet åbner nu en mappe med denne placering C:\Noder
Hvis du nu kan se alle dine noder, så gå ned til den næste sorte tekst.
HVIS ikke har langt dine noder i denne mappe, så tryk på SLET NODE, og tryk derefter på SYSTEM.
I Venstre side af skærmbilledet skriver du nu hvor du har lagt dine noder (de skal være i den samme mappe alle sammen) f.eks. D:\NODER\
Nu kan du ENTEN bare begynde at skrive titlen (f.eks. Smilende Sussie) ELLER du kan scrolle ned og klikke på den node du skal bruge.
HUSK at din node skal ende på -01.jpg
Har du glemt at omdøbe dem til at ende på -01.jpg, kan du nu højreklikke på den fil du skal bruge og vælge OMDØB
HVIS du har flere noder med samme titel, så skal du klikke på den der ender på -01 (på den måde ved Nodeprogrammet selv hvor mange sider der findes)
Ellers klikker du bare på den (enten 2 hurtige gange ELLER 1 gang og derefter på VÆLG.
Du kan nu se titlen 2 gange – det første er selve filnavnet og det må du IKKE ændre.
I det 2. felt kan du skrive lige hvad du har lyst til.
(Det er teksten i det 2. felt der bliver vist ude i højre kolonne om lidt).
Hvis du på et tidspunkt bruger SØGEFUNKTIONEN i programmet, så søger det også i det felt der hedder KUNSTNER.
KUNSTNER vises IKKE på din skærm, men du kan altså skrive hvad som helst i dette felt til dine søgninger.
For øvrigt kan du også oprette titlerne som Fru Suterne – Kim Larsen (så er kunstner synlig på skærmen).
I ANTAL SIDER skriver du et 2 tal hvis du har 2 sider med noder eller 1 side med noder og 1 side med tekster.
Tallet må naturligvis gerne være større, men det skal svare til det antal sider der har det SAMME FILNAVN (dog med -01, -02, -03 som det sidste i navnet før .jpg) ellers får du en FEJLMELDING.
Hvis du har en bundmenu på din Windows skærm, så skal du højreklikke på den et sted hvor der ikke er nogle iconer, klikke på VÆLGE INDSTILLER FOR PROCESLINJEN og gå til det 2. menupunkt der hedder SKJUL AUTOMATISK PROCESLINJEN I SKRIVEBORDSTILSTAND. Du gør det samme på et senere tidspunkt hvis du vil have den tilbage igen (så skal du bare køre musen helt ned i bunden af din skærm, så kommer den midlertidigt frem, og nu kan du så klikke som ovenfor beskrevet)…
MUSIKTYPE (her kan du ikke indtaste noget) men du kan kun vælge en af dem du (måske) har indtastet under SYSTEM.
Har du ikke indtastet nogen endnu, så fortsætter du bare, og så kan du på et senere tidspunkt klikke på RET NODE (når den pågældende node er aktiv) og så kan du vælge en kategori.
Musiktype kunne bl.a. være: Rock, Pop, Soul, 60’er, 70’er, 80’er, 90’er, Sjæler, Funk, Bryllup m.m.m.
EVT. KUNSTNER – skriv evt. Kunstner – f.eks. Abba, Shubidua m.m. (Det du skriver i dette felt kommer også med hvis du bruger SØGEFUNKTIONEN på et eller andet tidspunkt).
REGISTRERING er NUMMERET på din BANK (skriv f.eks. 136-4) på Tyros’en (som svarer til Bank 136 og Knap 4).
Det er ikke nødvendigt at skrive noget her, men hvis du skriver noget, vil det blive vist i bunden af skærmen, så folk med andre keyboard hvor bankerne pt. ikke skifter automatisk, også kan have glæde af programmet. HUSK at du kun kan se det på en FULL-HD skærm, så skal du SKJULE BUNDLINIEN.
ID NODE skal du IKKE udfylde (dette sker automatisk)
INTRO Her kan du skrive hvilken Intro du skal bruge (skriv el tal fra 1-3) (Dette bliver vist i bunden med GRØNT)
ENDING Her kan du skrive hvilken Ending du skal bruge (skriv el tal fra 1-3) (Dette bliver vist i bunden med RØDT)
BANKNR (Markeret med GULT) er det nummer som din bank har i dit keyboard:
Tryk på J på din GRUNDSKÆRM.
Hvis du arbejder i KASSE FORM (10 kasser på skærmen), skal du trykke en gang på VIEW (7 OP)
Nu kan du se hvad banken hedder ude i venstre side, selv om du måske kalder den noget andet.
Det er derfor vigtigt at du NAVNGIVER dine banker med et nummer FØR en evt. TITEL, for ellers bytter de jo plads når du opretter flere, for Tyros opretter den i Alfabetisk orden)
KNAP NR (Markeret med GULT) er den knap i den bank (1-8 på Tyros & PSR og 1-10 på Genos) som programmet aktiverer.
STARTTEKST er et STORT tekstvindue som du kan skrive (frivilligt).
Den kommer i givet fald frem på skærmen i X antal sekunder (vælg dette under indtastningsfeltet)
Det kunne f.eks være information i stil med:
Intro 1 = Sommer & sol
Intro 2 = Mellemspil
Intro 3 = Lille sommerfugl
Brug IKKE Mainvariation C o.s.v.
Når du er færdig trykker du på RETUR i øverste højre hjørne.
Nu bliver titlen vist ude i højre side af skærmen.
Prøv at klikke på den.
Nu åbner din node / tekst.
Har du et lagt den rigtige driver ind, så skifter programmet banken og knapperne 1-8 på “klaveret”.
Hvis keyboardet IKKE skifter bank, så klik igen på SYSTEM, SØG DEVICENR, og skriv et af de andre tal ud for feltet DEVICENR og tryk på RETUR.
Det er rimeligt sikkert at der skal stå DEVICE NR = 2 og MIDIKANAL = 1 (Denne skal ALDRIG ÆNDRES)
Du kan markere nogle af sangene som dine Favoritter ved at klikke på MARKER når du kan se noderne / teksten til den pågældende sang på din skærm.
Hvis du kun ønsker at se dine Favoritter, så klikker på du på VIS MARK.
Klik på VIS ALLE for at se den allesammen igen.
Hvis du ønsker at FJERNE en favorit markering, så klik på sangen i højre side og klik igen på MARKER.
Du kan også klikke på NODELISTE.
Her kan du hurtigt sætte Flueben og fjerne dem igen ved alle sangene.
Efterhånden som du får mange sange, kan du bruge SØG funktionen
Klik på “SØG / GEM” (Grunden til at der også står GEM på denne knap er at den har 2 funktioner. Hvis du bruger programmet med en trykfølsom skærm, og hvis du er ved at rette i en tekst, så har den GEM funktionen).
Hvis du alligevel ikke ønsker at søge på noget, klik på RETUR.
Knappen RET NODE er beregnet til at ÆNDRE oplysninger i den node der er AKTIV (d.v.s. den der vises på skærmen)
De 4 øverste knapper med ? er programmérbare knapper, hvor du kan lægge 4 sange ind som du måske ville kunne få brug for “her & nu”
F.eks. Brudevals, Indmarch med kage o.s.v.
Klik nu på SYSTEM.
Brug RULLEMENUERNE i øverste venstre hjørne ved de 4 KVIK Knapper og vælg den sang du vil have hurtig adgang til.
Skriver den tekst du vil have vist i knappen (der hvor der står et “?” LAD VÆRE med at lave den lang…
Du kan ALTID ændre på dette igen på samme måde.
Tryk på RETUR når du er færdig.
AFSLUT programmet og start det igen.
Først nu skifter knapperne funktion og din tekst vises i dem.
Har du skrevet for meget eller forkert, så klikker du bare igen på SYSTEM og ændre teksten, trykker RETUR og AFSLUTTER programmet…
PLAYLISTER:
Du kan oprette alle de playlister du har lyst til, og du kan så let som ingenting ændre i dem igen.
Du kan allerede mens du opretter en ny node VÆLGE et SÆT-navn fra listen (hvis du har oprettet nogle under SYSTEM)
Ellers kan du tilføje en eller flere Playlister til den samme node på et senere tidspunkt.
Klikker du på NODELISTE, vil du se at den samme node kan være der flere gange. Den er der en gang for hver Playliste du har oprettet den i.
Start med at klikke på SÆT i RULLEMENUEN og IKKE PÅ “SÆT”-Knappen øverst !
Vælg det sæt du vil ændre rækkefølgen i.
Yderst til højre kan du på denne side ændre RÆKKEFØLGEN i hver enkelt playliste.
Du kan udfylde nummeret manuelt.
Her er det smart at kalde den sang du gerne vil have til at stå øverst for 10 og den næste for 20 o.s.v.
Det har den fordel at du nemt kan sætte en anden sang der hvos du gerne vil have det UDEN at du efterfølgende skal til at ændre alle de andre sange.
Hvis du IKKE skriver noget i disse felter, så vises den pågældende Sætlite i alfabetisk rækkefølge.
Programmet tager IKKE højde for at de eller flere poster kan have det samme nummer – det er op til dig at holde øje med. Hvis flere poster har det samme nummer, så vises de i alfabetisk rækkefølge.
Du kan nu også skifte placeringen i listerne med den små OP/NED PILE yderst til højre…
PLAYLISTERNE vælger du så på grundskærmen i den Rullemenu længst til venstre
Den midterste rullemenu er til at vælge MUSIKTYPE som f.eks. 60’er, 70’er, 80’er, 90’er, Pop, Rock, Disco, Sjæler, Bryllup m.m.
Den højre rullemenu er kun til dig der har dine banker liggende i flere forskellige mapper på keyboardet.
Du kan KUN aktivere en af rullemenuerne af gangen.
Tryk på VIS ALLE for at se alle dine poster igen.
Du kan godt bruge funktionen VIS MARKEREDE sammen med en af dine rullemenuer.
I den nyeste version (som gratis bliver sendt til dem der allerede har købt Nodeprogrammet), kan du selv bestemme hvordan du vil have at visningen af sange skal være:
I kolonnen længst til venstre ses Nodeprogrammet som det ser ud i dag (22-8-2019) med visning kun af Titlerne.
Kolonne 2 vises Kunstneren også.
Kolonne 3 vises Kunstneren FØRST i Alfa orden.
Og i den nederste række af trykknapper øverst på skærmen, er der nu én hvor du hurtigt kan vende visningen til en af disse 3 (knappen skifter navn til noget nyt når du trykker på den)…
Når man klikker på “Titel-Kun” (Titel-Kunstner) på det venstre billede, får man resultatet i midten.
Klikker man på “Kun-Titel” (Kunstner-Titel) på det midterste billede, vises sorteringen som på det højre billede.
Klikker du på “Titel” på det højre billede, vises sorteringen som på det venstre billede…
Fra version 3.98 og frem vil du nu helt automatisk kunne få vist en SORT SIDE i højre side af skærmen helt automatisk alle de sange hvor du kun har en node.
Så får du ikke så meget lys ind i hovedet.

Det eneste du selv skal gøre er at downloade denne ene fil og lægge den ind i din nodemappe.
Du må IKKE omdøbe filen, og NEJ, det er IKKE en fejl at den ikke ender på -01.jpg
Hvis du ikke ønsker at bruge denne funktion efter at du har lægt filen ind til dine noder, så skal du bare slette den igen – så let er det…
Klik på BLANK lige her under for at downloade filen. Filen er PAKKET, så du skal pakke den ud og kopiere selve filen (Blank.jpg) ind i mappen med dine noder.
Blank
Alternativt kan du også bare klikke på nedenstående sorte billede, så bliver det større.
HØJRE KLIK derefter midt på din skærm (det er næsten umuligt at se hvad der er billede og hvad der er baggrund, da begge dele er næsten lige sorte) og klik på GEM.
Husk at filen skal ende med at ligge i mappen sammen med dine noder,,,
MERE KOMMER SENERE…